Роли
Тренер
Планирование обучения, запись участников, проведение онлайн-тренинга
Расписание
Тренерам в меню доступно «Расписание». Здесь вы можете:
- Посмотреть все запланированное обучение в организации
- Запланировать новое обучение
- Изменить по тренингу время или тренера
- Записать участников

Текст
Внешний вид расписания можно настроить под себя:
- Выбрать период (день, неделя, 2 недели)
- Задать фильтр по периоду, учебной программе, тренеру, категории программ
- Переключиться на вкладку «Мероприятие» или «Группа»
Вкладка «Мероприятие»
«Мероприятие» показывает обучение в разрезе тренингов (онлайн и «Раздатка»). По каждому тренингу есть карточка с временем начала, названием и иконкой тренера. Прошедшие тренинги отмечены серым, текущие и будущие — зелёным.

Неделя. Тренинги одной и той же учебной группы находятся на одном уровне

День. Чем дольше тренинг, тем длиннее его карточка в расписании
По умолчанию в расписании видны только ваши тренинги. Используйте фильтр по тренерам, чтобы увидеть тренинги конкретного тренера или вообще всех.
Нажмите на карточку мероприятия, чтобы перейти на его страницу.
Нажмите на карточку мероприятия, чтобы перейти на его страницу.

Текст
На странице мероприятия указаны:
Иконки справа сверху:
- Название (по названию блока учебной программы)
- Тренер
- День, время начала тренинга и кнопка «Перейти в комнату тренинга» (для онлайн-тренинга)
- Список всех активностей и материалов тренинга
- Список участников тренинга
Иконки справа сверху:
- Скопировать код мероприятия — нажмите, чтобы поделиться кодом для записи на это мероприятие
- Редактировать — изменить дату, время тренинга или удалить тренинг из расписания

Текст
Вкладка «Группа»
«Группа» показывает обучение в разрезе групп участников, которые проходят учебные программы. На карточке группы указаны:
- учебная программа, по которой обучается группа
- тренеры, проводящие тренинги для этой группы (для микрообучения тренер не указывается)

Текст
Начало карточки группы — дата начала обучения группы. Конец — дата завершения.
Дату начала обучения указывает тренер при планировании обучения группы.
От чего зависит дата завершения?
Дату начала обучения указывает тренер при планировании обучения группы.
От чего зависит дата завершения?
- На какой день тренер запланировал последний тренинг по программе
- Какие настройки учебных материалов в программе задал методолог (есть ли у них отложенный доступ, дедлайн на выполнение)

Текст
Микрообучение:
группа работает с учебными материалами 2 дня
группа работает с учебными материалами 2 дня
Программа в несколько тренингов: группа началась
на прошлой неделе
и закончится в субботу
на прошлой неделе
и закончится в субботу
Программа с 1 тренингом,
без отложенных материалов и дедлайнов. Группа пройдёт обучение в течение дня.
без отложенных материалов и дедлайнов. Группа пройдёт обучение в течение дня.
Онлайн и Раздатка
Дата начала обучения группы может быть раньше первого тренинга или совпадать с ним. Это зависит от того, какие даты выбрал тренер при планировании.
Микрообучение
Дата начала обучения группы — точка отсчёта для материалов, доступ к которым предоставляется в определённый день.
Нажмите на карточку группы, чтобы перейти на её страницу.
Дата начала обучения группы может быть раньше первого тренинга или совпадать с ним. Это зависит от того, какие даты выбрал тренер при планировании.
Микрообучение
Дата начала обучения группы — точка отсчёта для материалов, доступ к которым предоставляется в определённый день.
Нажмите на карточку группы, чтобы перейти на её страницу.

Страница группы. Период обучения и результаты участников по блокам и всей учебной программе

Данные по проверке оборудования. Наведите мышку на участника

Информация по участнику. Нажмите на участника группы, чтобы увидеть его данные и историю обучения
Здесь показан список участников группы.
По каждому участнику вы можете посмотреть:
По каждому участнику вы можете посмотреть:
- Результат по блоку учебной программы
- Результат по всей учебной программе
- Данные по проверке оборудования (наведите мышку на участника)
- Информацию из профиля и историю обучения в организации (нажмите на участника)
- Скопировать код группы — нажмите, чтобы поделиться кодом для записи в эту группу
- Редактировать — изменить время начала программы, условия записи по коду для новых пользователей, дату/время/тренера по каждому тренингу (для онлайн-тренингов и «раздатки»), состав участников группы

Текст
Как запланировать обучение
1. В «Расписании» справа сверху нажмите «Запланировать обучение»
2. В появившемся окне укажите:
2. В появившемся окне укажите:
- Учебную программу
- Время начала программы
- Условия записи по коду для незарегистрированных пользователей
- Требовать регистрацию — новый пользователь введёт имя, фамилию, email, пароль для своего постоянного аккаунта
- Запросить только имя и фамилию — новый пользователь введёт только имя и фамилию для временного аккаунта
- Не требовать регистрацию, имя и фамилию — новый пользователь создаст себе анонимный временный аккаунт
- Дату, время и тренера по каждому тренингу (для программ с онлайн-тренингами и раздаткой).

Текст
3. Добавьте участников (не обязательно сейчас, можно после планирования)
- Нажмите на «+» рядом с «Участники»
- Найдите нужного участника, используя поиск по почте, фамилии, имени или фильтр по группам пользователей
- Нажмите на участника, чтобы добавить в учебную группу

Текст
Фильтр по группам пользователей
Поиск по почте, фамилии, имени
Нажмите на участника для добавления в группу
Список добавленных участников
4. Нажмите на галочку справа сверху
Если у выбранных тренеров уже есть тренинги на это время, вы увидите сообщение об ошибке в самом низу под списком участников.
После этого в «Расписании» появятся карточки мероприятий и группы.
Если у выбранных тренеров уже есть тренинги на это время, вы увидите сообщение об ошибке в самом низу под списком участников.
После этого в «Расписании» появятся карточки мероприятий и группы.

Вкладка «Мероприятие». Появились все 4 тренинга по учебной программе

Вкладка «Группы». Группа пройдёт обучение за 4 дня, так как начало обучения совпадает с первым тренингом и у тренингов нет посттренинговых материалов с отложенным доступом
Как записать участников
Тренер: записать сразу при планировании обучения
- Нажмите на «+» рядом с «Участники»
- Найдите нужного участника, используя поиск по почте, фамилии, имени или фильтр по группам пользователей
- Нажмите на участника, чтобы добавить в учебную группу
- Нажмите на галочку справа сверху

Текст
Фильтр по группам пользователей
Поиск по почте, фамилии, имени
Нажмите на участника для добавления в группу
Список добавленных участников
Тренер: записать в уже существующую группу
- Выберите в «Расписании» нужную группу
- Нажмите на иконку «Редактировать» справа сверху
- Найдите участников группы в самом низу и нажмите на «+» рядом
- Добавьте нужных участников
- Нажмите на галочку справа сверху
Участник: записаться через «Каталог»
- Участник открывает в меню «Каталог». Там он видит учебные программы, по которым уже запланировано обучение.
- Выбирает нужную программу
- В самом низу страницы программы показаны группы, в которые можно записаться. По каждой группе указаны даты начала и завершения обучения, даты/время каждого тренинга. Участник выбирает нужную группу и нажимает «Отправить заявку».
Участник: записаться по коду в «Моих программах»
- Участник открывает в меню «Мои программы»
- Нажимает справа сверху «Записаться по коду»
- Вводит код группы/мероприятия, нажимает на галочку
- Сразу попадает на экран программы с доступными материалами и возможностью перейти в комнату онлайн-тренинг
Новый участник: зарегистрироваться по коду
- Сообщите код учебной группы/мероприятия участникам, которые ещё не зарегистрированы на платформе. На экране авторизации или в мобильном приложении они введут код, зарегистрируются и сразу попадут на экран учебной программы/мероприятия как записанные участники.

1. Новый участник заходит на экран авторизации и выбирает «Зарегистрироваться по коду». С компьютера или в мобильном приложении

2. Вводит код и нажимает «Применить». Запись по коду сработает для программ, которые уже начались

3. Указывает о себе данные. Набор полей на этом экране зависит от того, что тренер выбрал в «Условиях записи по коду для незарегистрированных пользователей» при планировании обучения

4. Попадает на экран программы. Участник может сразу перейти в комнату онлайн-тренинга и ознакомиться с материалами
Как провести онлайн-тренинг
Вход в комнату тренинга
1. Нажмите на карточку вашего тренинга в расписании (вкладка «Мероприятия»)
2. Нажмите на кнопку «Перейти в комнату тренинга».
2. Нажмите на кнопку «Перейти в комнату тренинга».
Навигация по тренингу

Текст
«Далее» — к следующей активности или этапу активности
Нажмите на стрелку, чтобы открыть таймлайн всего тренинга.
Нажмите на стрелку, чтобы открыть таймлайн всего тренинга.
Этап текущей активности
Текущая активность

Текст
Закрыть таймлайн
Текущий этап активности
Нажмите для перехода
на нужную активность
или этап активности
на нужную активность
или этап активности
Инструменты тренера

Текст
Меню
Поделиться экраном
Флипчарт
Поделиться экраном
Чтобы делиться экраном во время тренинга, установите расширение «ТренингСпэйс — Трансляция экрана» для браузера Google Chrome:
После этого появится возможность делиться экраном.
- Нажмите на иконку «Поделиться экраном».
- Появится уведомление о том, нужно установиться расширение. Нажмите «Установить».
- На странице интернет-магазина Chrome нажмите «Установить»
- Обновите вкладку браузера с комнатой тренинга
После этого появится возможность делиться экраном.

1. Нажмите на иконку «Поделиться экраном»

2. Выберите, что хотите показать (весь экран, окно программы или вкладку браузера) и нажмите «Поделиться»
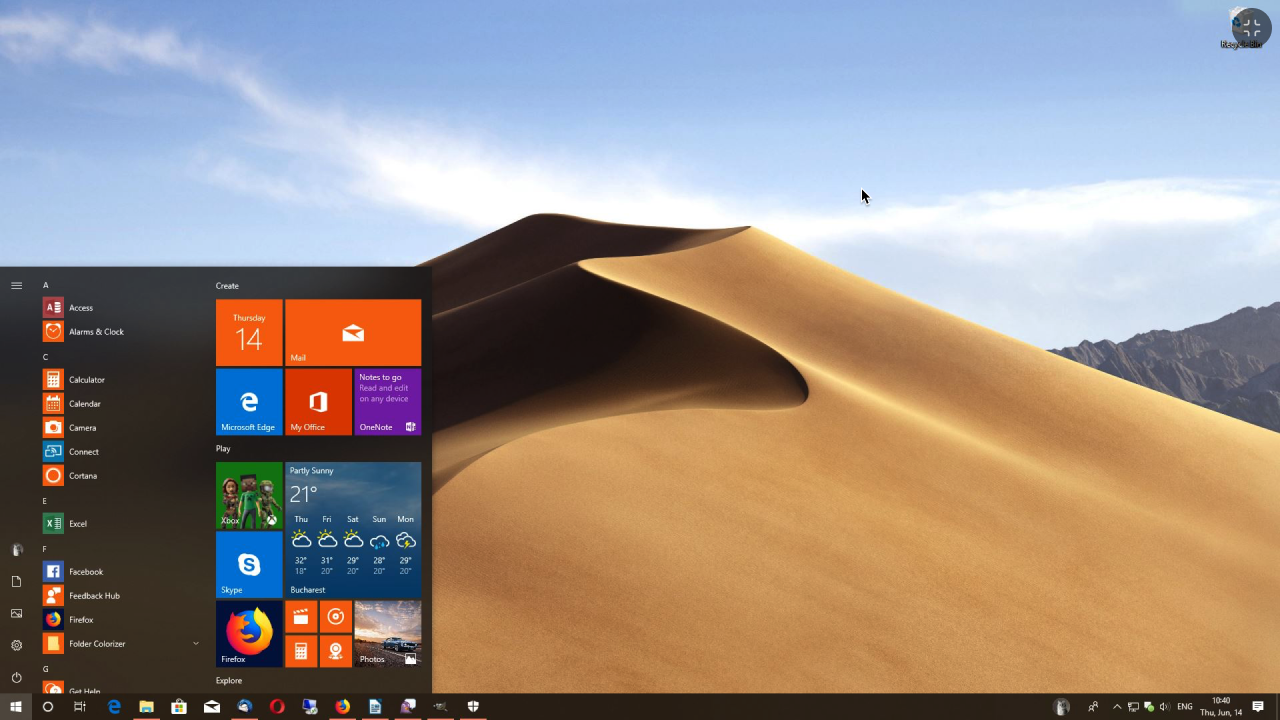
3. Началась демонстрация экрана. Для завершения нажмите «Завершить показ».
Флипчарт
Старый добрый флипчарт. Можно использовать в любой момент тренинга.
- (!) Флипчарт увидят только участники с компьютера
- До 5 листов, можно переключаться между ними и удалять
- Маркеры 4 цветов
- Создание карточек с текстом, которые можно перемещать по листу

Текст
Убрать флипчарт
Создать новый лист
Текущий лист флипчарта

Текст
Какая то метка
Какая то метка
Какая то метка
Меню
Нажмите на иконку с 3 точками в правом верхнем углу, чтобы открыть меню. У участников и тренера там есть «Настройки видео/аудио» и «Выйти из комнаты». Но у тренера есть дополнительные опции:
- «Настройки комнаты» — включить/отключить всем камеры или оставить это на усмотрение участников
- «Пауза» — установить таймер для перерыва в тренинге
- «Завершить» — закончить тренинг досрочно

Настройки комнаты. Предупредите участников, если включаете/отключаете все камеры

Пауза. На 5, 10, 20 минут или указанное вами время

Завершить. Если вы не успеваете провести все активности
Взаимодействие с участниками
- В онлайн-тренинге вы управляете микрофонами участников. Нажмите на иконку микрофона участника, чтобы включить или выключить микрофон. При переходе на следующую активность участникам автоматически выключается микрофон.
- Над участником появится иконка «Zzz», если он провёл более 30 сек в другой вкладке браузера или свернул мобильное приложение
- Просите участников использовать эмоджи для обратной связи и используйте их сами

Текст
Участник в другой вкладке браузера или свернул мобильное приложение
Эмоджи
Чат — не основной способ общения в онлайн-тренинге. Старайтесь использовать чат больше для решения проблем со звуком/камерой, ссылок, ответов на «Повторите, как пишется?», а с группой общаться голосом.
Также в чате остаётся история поставленных эмоджи. Например, по истории чата вы можете проверить, был ли у кого-то из участников вопрос.
Также в чате остаётся история поставленных эмоджи. Например, по истории чата вы можете проверить, был ли у кого-то из участников вопрос.

Текст
Сообщения участников
Эмоджи участников
Скрыть историю чата
Взаимодействие с мини-группами
В мозговом штурме, модерации, ролевой игре, тесте и опросе используется объединение в минигруппы. Объединение происходит случайно.

Текст
Минигруппа закончила выполнять задание и вернулась на общий экран. Им автоматически был отключен микрофон.
Зайти в комнату минигруппы
В этот момент:
- участники слышат только свою минигруппу
- вы не слышите участников, но они вас слышат (тренер как «радио»)

Текст
Выйти из комнаты минигруппы
Теперь вы слышите участников минигруппы и можете с ними общаться. Также можно ввести какую-то идею, написать вариант ответа (в мозговом штурме, модерации, опросе, тесте). Для возврата на общий экран нажмите на иконку справа сверху.
Тренер может подключаться только с компьютера, чтобы иметь доступ ко всем возможностям ведения тренинга.
Участники могут заходить как с компьютера, так и с мобильных устройств.
Участники могут заходить как с компьютера, так и с мобильных устройств.
